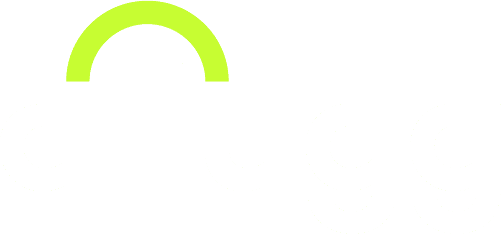Utilizar dois monitores pode ser uma maneira eficaz de aumentar a produtividade e facilitar tarefas que requerem múltiplas janelas abertas simultaneamente. A expansão do espaço de trabalho proporciona uma organização melhor e pode reduzir o tempo gasto alternando entre diferentes aplicações.
A Otimização da Estação de Trabalho com Dois Monitores
A utilização de dois monitores em uma estação de trabalho não é apenas uma moda tecnológica, mas uma maneira comprovada de aumentar a eficiência e a produtividade. Ao expandir o espaço de trabalho digital, é possível organizar melhor as janelas de aplicativos, documentos e planilhas, tornando a gestão de tarefas múltiplas muito mais fácil.
A transição entre diferentes aplicações torna-se mais rápida, reduzindo o tempo gasto alternando entre diferentes janelas e abas. Esta configuração é especialmente útil para profissionais que trabalham com design gráfico, edição de vídeo, programação e análise de dados, onde frequentemente é necessário visualizar várias janelas simultaneamente.
Benefícios para o Desempenho Profissional
O impacto positivo no desempenho profissional ao adotar dois monitores é palpável. Estudos mostram que a produtividade pode aumentar em até 30% com a utilização de uma configuração de monitor duplo. Tarefas como copiar e colar informações de um documento para outro, comparar dados lado a lado ou manter uma caixa de entrada de e-mail visível enquanto trabalha em outra tarefa, tornam-se notavelmente mais eficientes.
A possibilidade de visualizar várias janelas ao mesmo tempo facilita a multitarefa e a gestão de projetos, permitindo que os profissionais mantenham o foco e a eficiência durante suas atividades diárias.
Impacto na Saúde Ocular e Ergonomia
A saúde ocular e a ergonomia são aspectos cruciais que podem ser positivamente impactados pela utilização de dois monitores. Quando configurados corretamente, os monitores podem promover uma postura adequada, reduzindo a necessidade de inclinar ou girar o pescoço.
A fadiga ocular pode ser minimizada com a distância e a altura corretas dos monitores, permitindo uma visualização confortável sem a necessidade de esforço. É recomendável que os monitores estejam ao nível dos olhos e a uma distância de cerca de um braço, além de utilizar suportes ajustáveis para alcançar a posição ergonômica ideal.
Considerações Técnicas e de Configuração
Ao configurar uma estação de trabalho com dois monitores, várias considerações técnicas devem ser levadas em conta. Primeiramente, é importante garantir que a placa gráfica do computador suporte múltiplas exibições. A escolha da resolução e do tamanho do monitor é crucial para garantir uma transição suave entre as telas e uma experiência de usuário agradável.
Monitores com bordas finas são preferíveis para minimizar a interrupção entre as telas. A configuração correta dos monitores, incluindo a orientação (horizontal ou vertical) e a disposição (lado a lado ou com um leve ângulo), pode ser ajustada de acordo com as preferências e necessidades individuais. Também é aconselhável explorar as configurações de software que podem facilitar a gestão de janelas e a transição entre os monitores.
Como a utilização de dois monitores pode incrementar significativamente a performance dos colaboradores?
Espaço de Trabalho Ampliado:
- Ter dois monitores permite que os colaboradores ampliem seu espaço de trabalho digital, facilitando a organização e a visualização de múltiplas janelas e aplicações simultaneamente.
- Com um campo de visão expandido, os colaboradores podem alternar entre diferentes tarefas com mais eficiência e menos cliques.
Multitarefa Aprimorada:
- A capacidade de visualizar várias janelas lado a lado melhora a multitarefa, permitindo que os colaboradores comparem informações, copiem e colem dados, ou monitoram várias fontes de informação simultaneamente sem a necessidade de alternar entre as janelas.
Redução do Tempo de Resposta:
- A transição rápida entre aplicações pode reduzir significativamente o tempo necessário para completar tarefas específicas, proporcionando uma resposta mais rápida a emails, mensagens ou notificações urgentes.
Aumento da Precisão:
- Com mais espaço para visualizar dados e documentos, os colaboradores podem assegurar uma maior precisão em suas tarefas, reduzindo a probabilidade de erros que podem ocorrer ao alternar entre diferentes janelas.
Satisfação e Conforto dos Colaboradores:
- A utilização de dois monitores pode também levar a uma melhor experiência de trabalho, reduzindo a fadiga ocular e o stress associado à gestão de múltiplas janelas e abas.
Economia de Tempo:
- Estudos têm mostrado que a utilização de dois monitores pode economizar um tempo significativo ao longo de um dia de trabalho, o que se traduz em economia de custos e maior produtividade.
Como dividir a tela do PC
Para dividir a tela do PC usando dois monitores, você precisa primeiro conectar os dois monitores ao seu computador. Depois de conectar os monitores, você pode usar o Windows para configurar a divisão da tela.
Conectar os monitores
Para conectar os monitores ao seu computador, você precisará de dois cabos de vídeo. O tipo de cabo de vídeo que você precisa dependerá das portas de vídeo disponíveis no seu computador e nos monitores.
As portas de vídeo mais comuns são:
- HDMI
- DisplayPort
- DVI
Se você não tiver certeza de qual tipo de cabo de vídeo usar, consulte o manual do seu computador e dos monitores.
Configurar a divisão da tela
Depois de conectar os monitores, você pode usar o Windows para configurar a divisão da tela. Para fazer isso, siga estas etapas:
- Abra o aplicativo Configurações pressionando Windows + i.
- Selecione Sistema > Exibição.
- Na seção Várias exibições, selecione Estender essas exibições.
- Arraste as bordas da janela de configuração da exibição para dividir a tela da maneira desejada.
Opções de divisão da tela
O Windows oferece várias opções de divisão da tela. Você pode dividir a tela verticalmente, horizontalmente ou em quatro partes iguais.
- Para dividir a tela verticalmente, arraste a borda inferior da janela de configuração da exibição para cima.
- Para dividir a tela horizontalmente, arraste a borda direita da janela de configuração da exibição para a esquerda.
- Para dividir a tela em quatro partes iguais, arraste as bordas superior, inferior, direita e esquerda da janela de configuração da exibição para o centro.
Personalizando a divisão da tela
Você pode personalizar a divisão da tela para atender às suas necessidades específicas. Para fazer isso, siga estas etapas:
- Selecione Personalizar na janela de configuração da exibição.
- Na seção Dividir tela, selecione o tamanho e a posição das janelas na tela.
Outras maneiras de dividir a tela
Além do Windows, existem alguns aplicativos de terceiros que podem ser usados para dividir a tela do PC. Esses aplicativos oferecem mais flexibilidade e opções de personalização do que as opções integradas do Windows.
Aqui estão alguns exemplos de aplicativos de terceiros para dividir a tela do PC:
- Multiplicand
- DisplayFusion
- Split Screen
- Virtual Desktop Manager
Aqui estão alguns exemplos de como você pode usar a divisão de tela em dois monitores:
- Abra dois aplicativos diferentes em cada monitor para trabalhar simultaneamente.
- Abra um aplicativo em um monitor e uma apresentação em slides em outro.
- Abra um jogo em um monitor e um navegador da web ou um aplicativo de produtividade em outro.
Como dividir a tela do notebook
Dividir a tela entre o notebook e um monitor externo pode ser bastante útil para melhorar a eficiência e a organização do espaço de trabalho. Aqui estão as etapas gerais para configurar uma tela dividida entre o notebook e um monitor externo:
Conexão Física
Primeiro, conecte o monitor externo ao notebook usando um cabo HDMI, VGA, DVI ou qualquer outra entrada disponível tanto no notebook quanto no monitor.
Se o seu notebook ou monitor não tiver as entradas correspondentes, você pode precisar de um adaptador.
Configuração de Exibição
Vá até o menu “Iniciar” no canto inferior esquerdo da tela e clique em “Configurações” ou pressione as teclas “Win” + “I” juntas.
Selecione “Sistema” e depois clique em “Exibir” no menu lateral.
Agora, você verá uma opção chamada “Várias telas” ou “Configurações de exibição múltipla”. Selecione “Estender estas exibições” na lista suspensa.
Você também pode ajustar a resolução e a orientação de cada tela de acordo com a sua preferência.
Ajustes Adicionais
Para organizar a ordem dos monitores, clique e arraste os retângulos que representam os monitores na janela de configurações até que estejam na ordem desejada.
Para ajustar qual tela é a principal, procure a opção “Tornar esta minha tela principal” e selecione-a no monitor desejado.
Verificando a Configuração
Clique em “Aplicar” para salvar suas configurações e em “Manter configurações” se estiver satisfeito com a forma como as telas estão configuradas.
Acessando Configurações Rápidas
Uma maneira rápida de acessar as configurações de exibição é pressionando as teclas “Win” + “P” juntas. Isso abrirá um menu lateral com opções rápidas para configurar a exibição.
Software de Gerenciamento de Janelas
Para uma divisão de tela mais avançada, considere usar software de gerenciamento de janelas, como o DisplayFusion ou o Microsoft PowerToys, que oferecem mais opções para organizar e dividir a tela.
Verificação Final
Verifique se tudo está funcionando corretamente movendo janelas entre as telas e ajustando as configurações conforme necessário.
Agora, você deve ter uma configuração de tela dividida funcional entre o seu notebook e o monitor externo, o que deve ajudar a melhorar a eficiência do seu espaço de trabalho.
Conclusão
Investir em setups com dois monitores é um passo pragmático para impulsionar a performance e a satisfação dos colaboradores. Com benefícios tangíveis como economia de tempo, multitarefa aprimorada, e maior precisão, é uma estratégia inteligente para qualquer empresa que busca manter uma borda competitiva no cenário empresarial moderno.